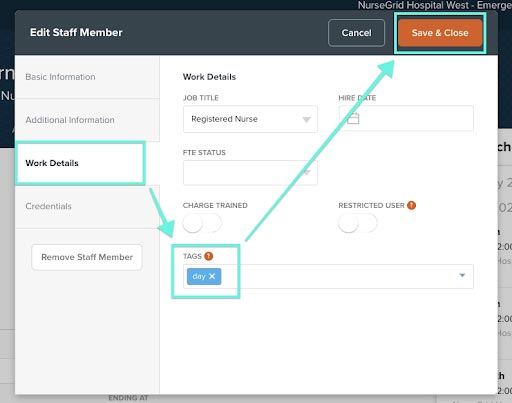Nursegrid’s Tags feature allows you to filter and organize your staff by keywords. Tags can be used to indicate where staff members are cross trained, which nurses are likely to pick up an open shift, or anything else that’s important to note about a staff member and helps you efficiently manage the day-to-day schedule.
Please note that Nursegrid has existing fields for position, FTE status, hire date, and charge trained so you won’t need to create tags to track that information. These tags can be used to filter your schedule, filter staff when creating an open shift, or assigning a shift.
Nursegrid’s new Tag Manager gives you a central place to organize these tags for a single department or manage tags across an entire organization. To access Tag Manager, hover over Staff in the left-hand sidebar:
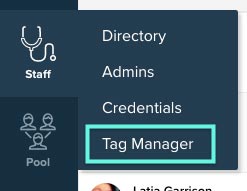
The Tag Manager page will show a list of department tags and a list of pool tags. Department tags are specific to your own department, and pool tags are shared with all departments. Clicking on a tag will reveal a list of employees with that tag added to their staff profile.
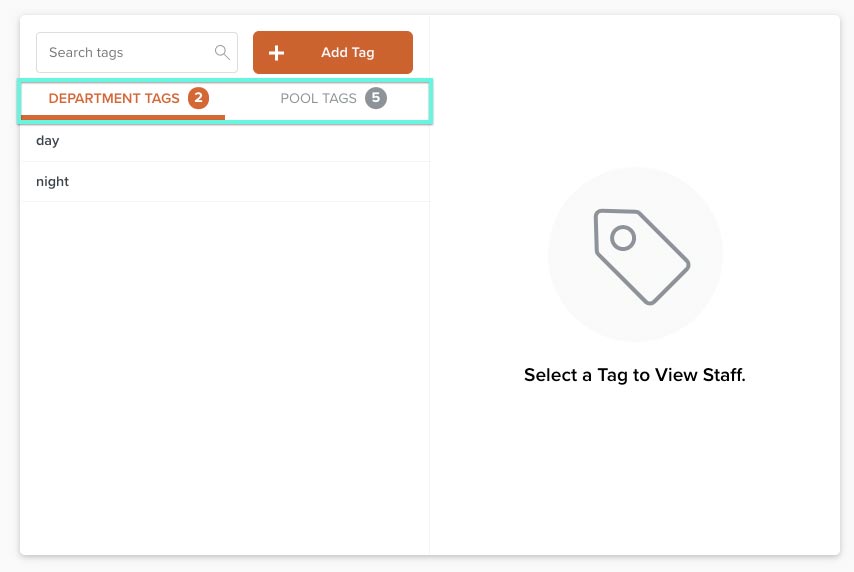
You can add, delete, and edit your department-specific tags (the pool tags can only be edited by their home department’s administrators). To add a tag, select the orange “Add Tag” button. To remove or edit a tag, hover over it in the list and select the pencil icon (to edit) or the trash icon (to delete).
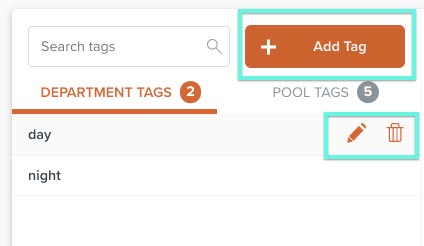
Editing or deleting a tag will bulk update all staff members with that tag applied.
You can bulk add new tags to your department’s staff members in the Tag Manager page as well. To do so, click on the tag, then click the Tag Staff button in the upper right corner. You will see an “Add Staff to Tag” window pop up. You can filter your directory by Charge, name, position, credentials, pre-existing tags, or tiers.
Finally, check each staff member’s name (or the check box at the top of the list to select all) and click “Save.” The new tag will be applied to all staff members in your checklist.
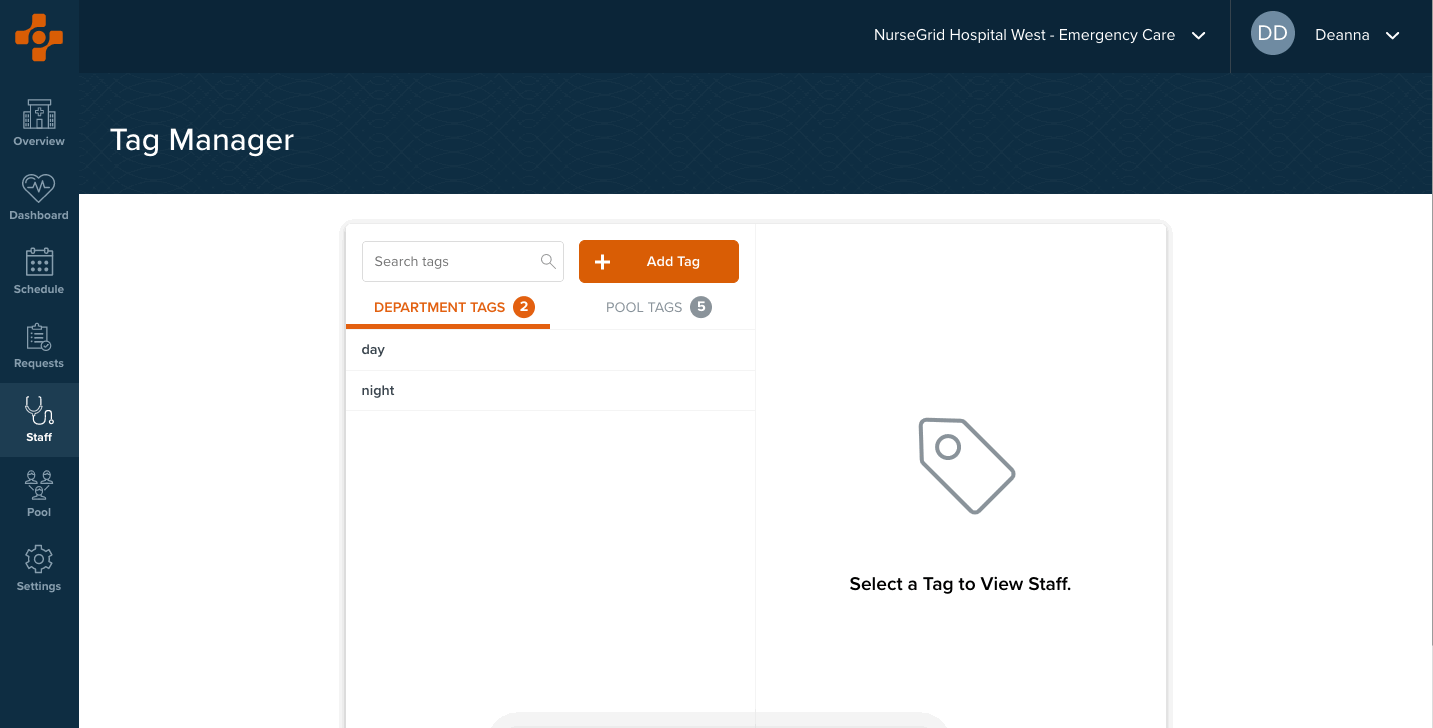
You can also add or remove staff tags directly from your staff member’s profile. To do so, hover over “Staff” in the left-hand sidebar and click “Directory.” Select the staff member’s name from the list. Their tag will show in their main Profile page.
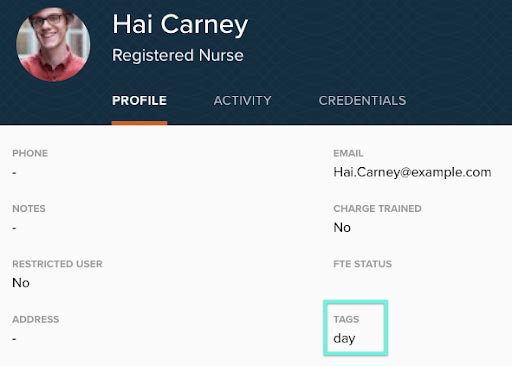
To change the tag, click “Edit Staff Member” in the upper right-hand corner. In the Edit modal, click “Work Details”. You can add or remove a tag from there. Finally, click “Save & Close” to commit the changes.