Need to transfer an employee to a different department? Switch into the employee’s current home department and select their profile from the Directory page. You should see a “Transfer” button in the upper right corner of their profile page.
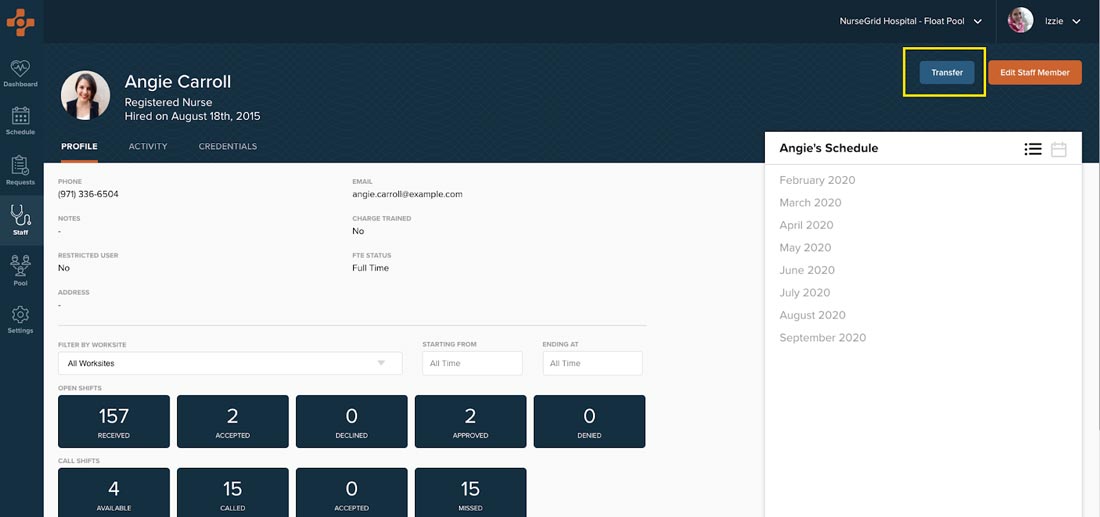
Once you’ve selected “Transfer”, a “Transfer Staff Member” window will pop up. You can then choose the employee’s new worksite from the options in the drop down menu. After you’ve selected their new worksite, click the “Transfer” button in the top right corner of the window. You will receive a confirmation message that your employee has been transferred into their new department.
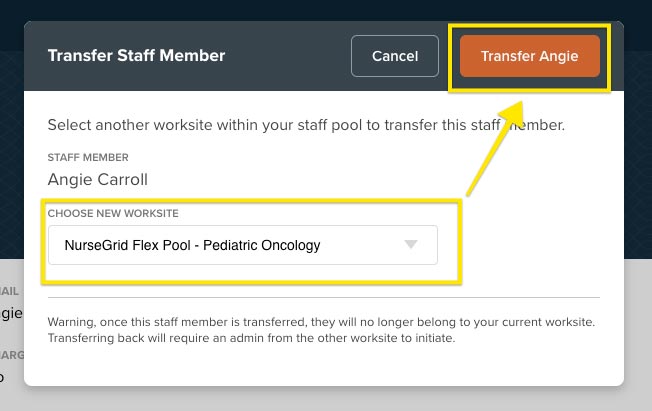
As a note, the employee’s profile will be removed from the previous staff directory and will now show up in the department they have been transferred to.
Tip: If you don’t see the Transfer button on the employee’s profile page, double-check that you are currently in their home department (this will be displayed in the upper right of the screen). Employees can only be transferred into a new department by their current department’s administrator(s).
You can also confirm that they are not already in the department you are trying to transfer them to by looking for a “R” remote icon on their profile photo.