Nursegrid Manager allows you to send open shift opportunities directly to the Nursegrid app on your teams’ phones. Here is how to fill an open shift:From the dashboard screen, click Fill Open Shift near the top right side of the screen. You can also find the same button by clicking Requests > Open Shifts on the left hand sidebar.
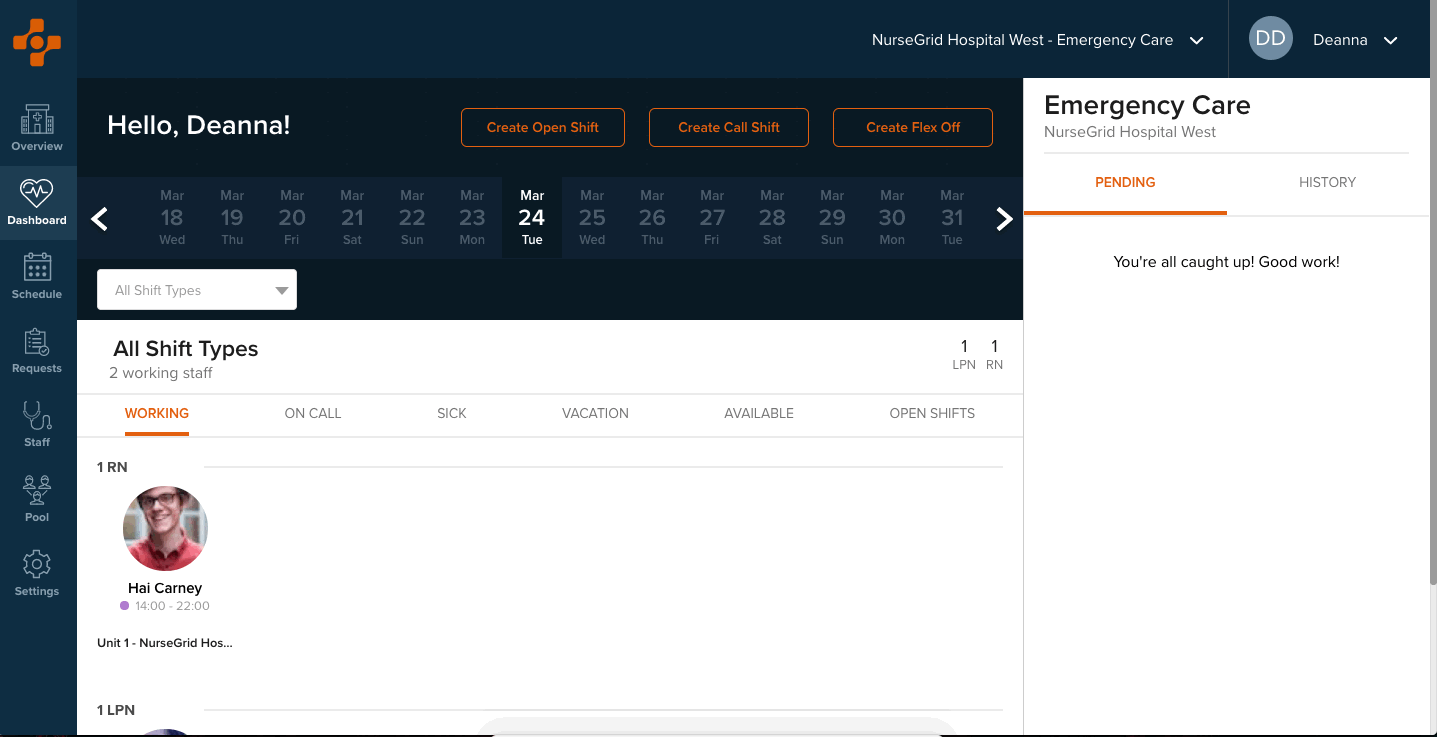
Set the start and end time of the shift, as well as the date of the open shift. You can select one or multiple days to send separate shift opportunities to your staff. There are additional parameters you can also set when configuring the shift opportunity:
- Indicate that this is an urgent need by turning the Urgent Request toggle on.
- Turn on Send Notification if you’d like your team to receive an immediate push notification for each shift. Please note that your staff will receive a notification for every separate opportunity, so we recommend not turning on notifications when sending a large number of opportunities at once.
- You have the choice to turn on Auto Approve and set the quota of how many nurses you need. Setting this will auto approve those responses on a first come, first serve basis. If you choose not to turn on Auto Approve, you will need to manually approve or deny the responses that come in, detailed below.
- Attach a note to the open shift with whatever details need to be included.
There are three different lists your staff may appear in if your open shift request is one day only. This is to ensure that you have one centralized list of available staff. When your open shift request is for multiple dates, you will see only one list of recipients.
Available to work: Any team members that have specifically indicated they are available to work from Nursegrid Mobile will appear first. You can click View Profile to view their credentials, hours worked that week, and schedule relative to what they have entered in Nursegrid.
Not working: Team members who have not indicated their availability, but are also not working during the shift times specified will appear in this list. You can view their profile the same way as those who have set themselves as available to work.
Working staff: If your staff is working during at least one of the shifts specified, they will appear in this final list. You can still send these individuals the open shift opportunity, but will be prompted with a confirmation message prior to selecting Continue in the bottom-right of your screen.
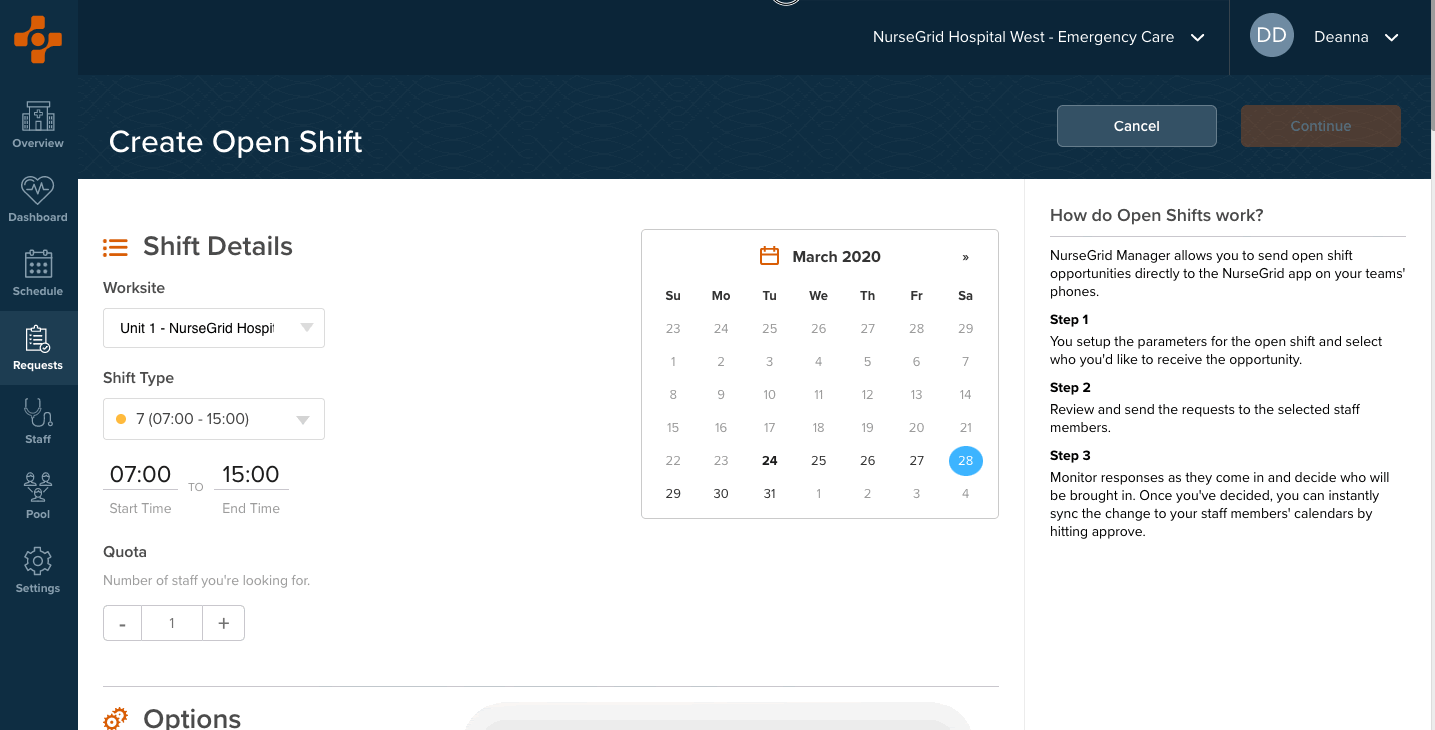
Once all of the details are entered and team members are selected, click the Continue button at the bottom of the screen.
The following screen will show a summary of the open shift, so you can confirm everything is correct before hitting the Send button at the bottom of the screen.
All created open shift opportunities will now appear in your Open Shift Details as well as the week view of your published schedule after the request has been sent out. You can always leave this screen and your way back to it by clicking the Shifts tab on the left side menu and then select it from the current open shifts.