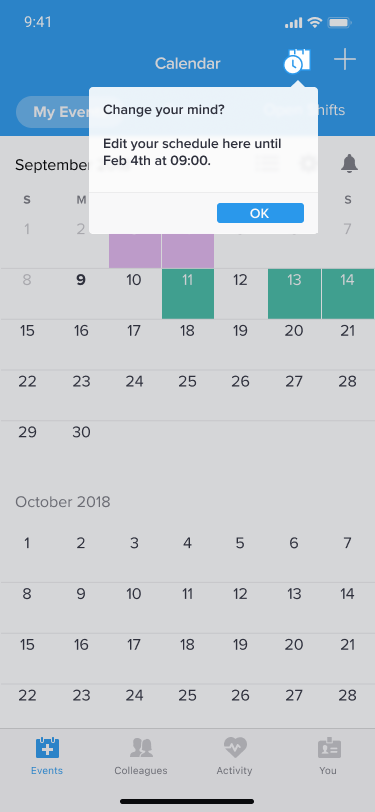Shift Type Selection
Upon entering self-scheduling you’ll be presented with all shift types you’re able to work. Selecting a shift type will take you to a calendar view where you can select the days you’d like to self-schedule for that shift type.
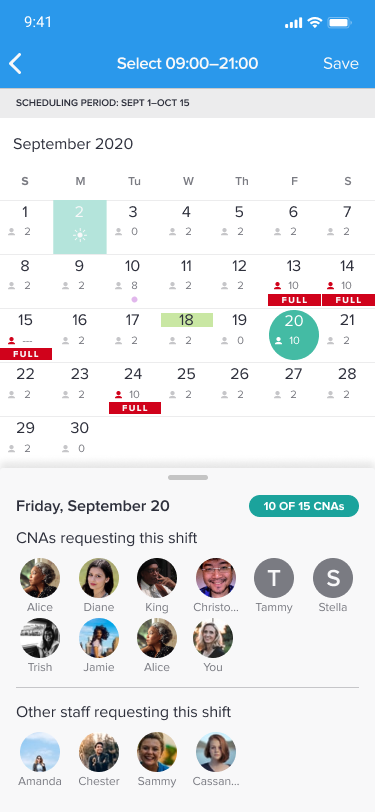
Coverage Requirements
Days where the coverage requirement has been met will say full. Depending on how your manager has set the self-scheduling period, you may or may not be able to still sign-up for that day. Days that have met coverage requirements and can not be signed up for will display a full red bar with white text. Days that have met coverage requirements but can still be selected will say “Full” in red text.
Submitting Selected Days
Once you’ve selected the days of the shift type you want to self-schedule select “Save” in the upper right corner. This will submit your requested days to your manager and take you to a review screen. On this review screen you can edit what you just submitted or if you need to sign-up for other shift types allow you to continue self-scheduling.
To sign-up for other shift types tap “Add Another” and you’ll be taken to the Shift Type Selection page where you can choose another Shift Type to self-schedule for.
To edit your submission select “edit” next to the shift type submission you want to change.
If you’re all done self-scheduling selecting “Done” will take you to the home page.