Applies to Free Mobile Users, Managed Mobile Users
Overview
Connecting with a colleague on Nursegrid allows you to easily view and compare your schedule with theirs. Schedule comparison allows you to:
- See when you and your colleague are working together.
- Check their availability to swap shifts with you.
- Find a time when you can get together outside of work.
You can also view your colleague’s schedule on your computer.
Considerations
- Currently, the schedule comparison feature can only compare schedules between you and one colleague. Functionality where you can compare schedules with multiple colleagues is not yet available.
- Schedule comparison is currently only available on Nursegrid’s iOS and Android apps. The feature is not yet available on the web version of Nursegrid.
- When viewing or comparing your schedule, you will only be able to see your colleague’s working shifts, and vice versa. Neither of you will be able to see any personal events, meetings, or education meetings.
Find and View your Colleague’s Profile
1. On the lower tab bar, tap on Colleagues:
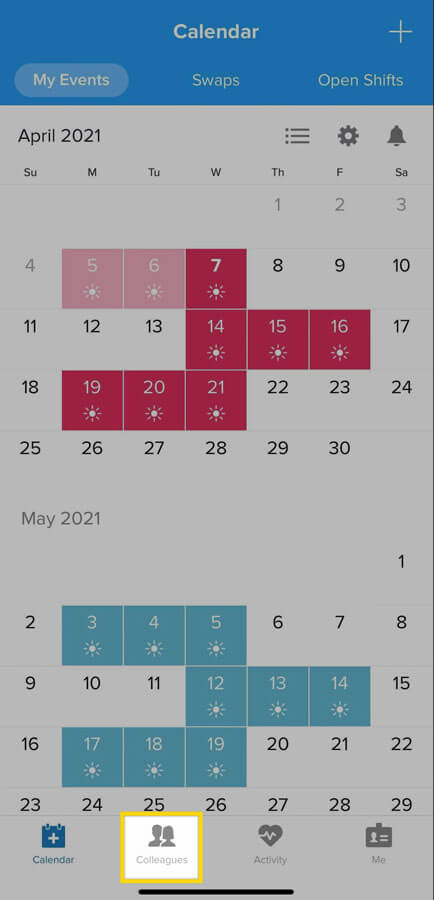
2. From your list of connected colleagues, tap on the profile of the colleague you’d like to view/compare schedules with:
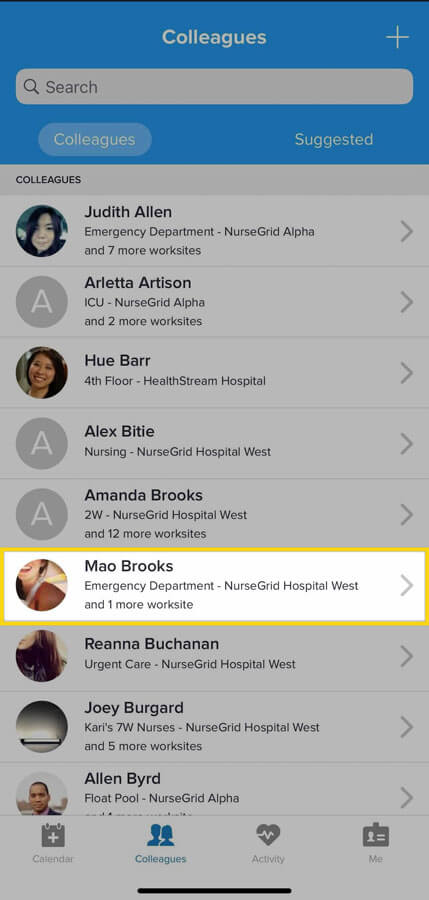
3. From this screen, you can view your colleague’s schedule for any and/or all of their worksites:
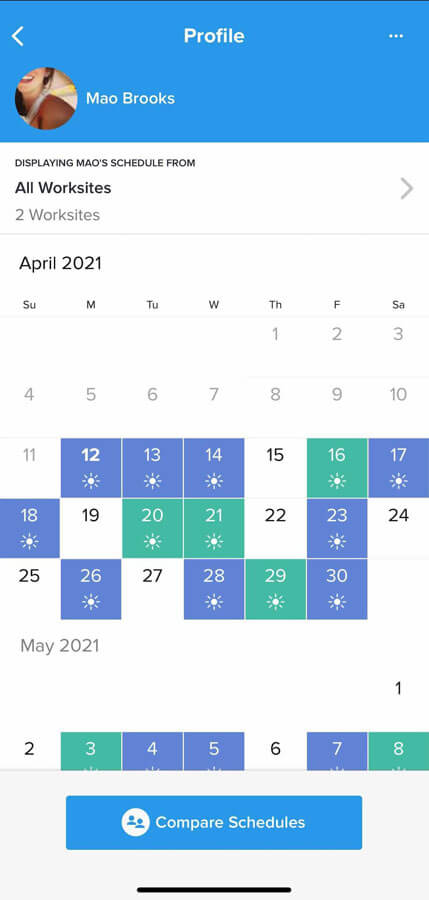
Filter Your Colleague’s Schedule
If your colleague works at multiple worksites, you can filter the view of your colleague’s schedules based on their worksite:
1. After selecting your colleague’s profile, tap on All Worksites:
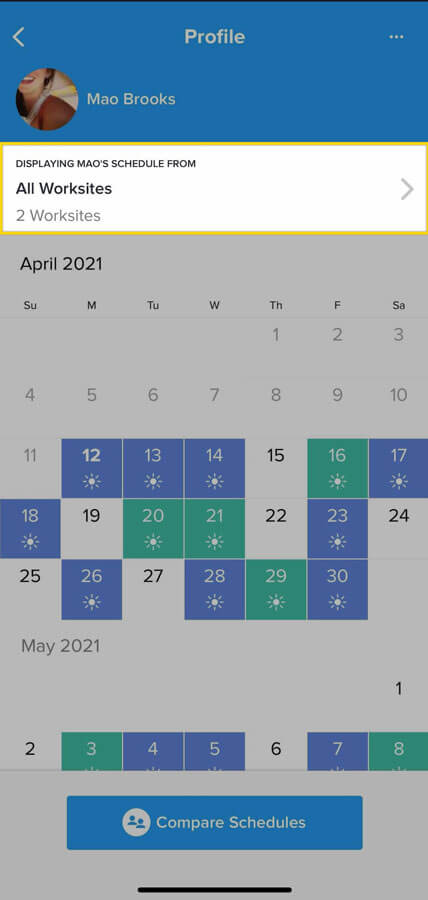
2. From the Filters screen, toggle off All Worksites:
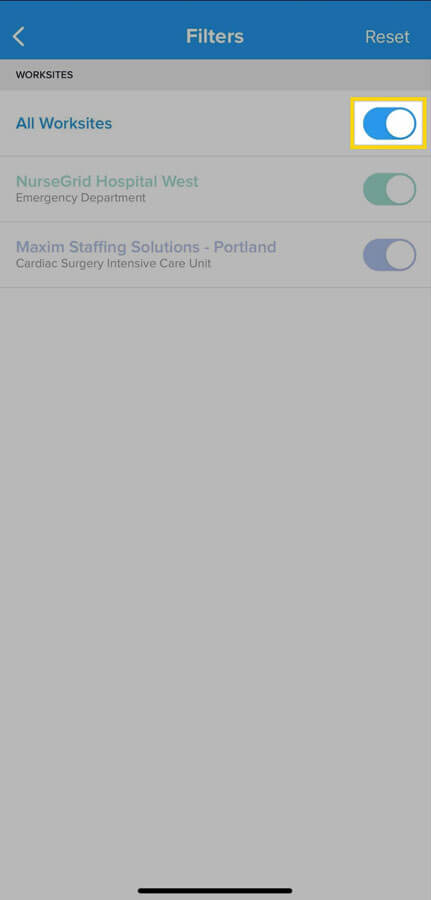
3. Toggle on/off which of your colleague’s worksite schedules you would like to view/filter out:
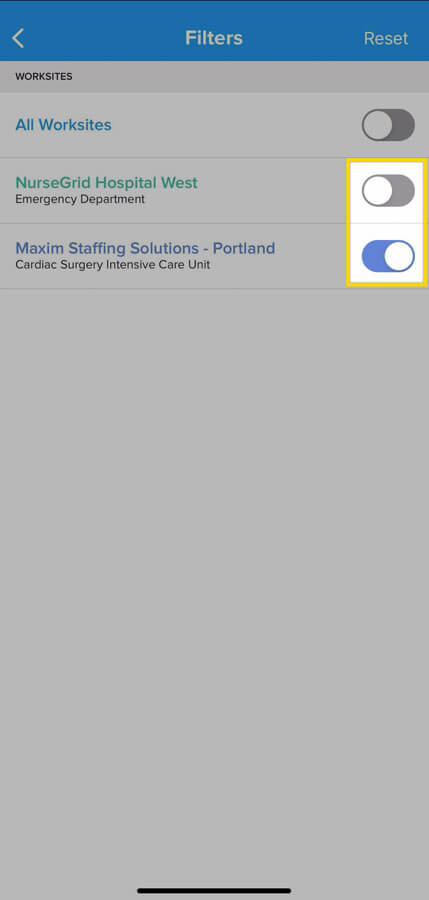
4. Tap on the back button to view the colleague’s schedule from the filtered worksites:
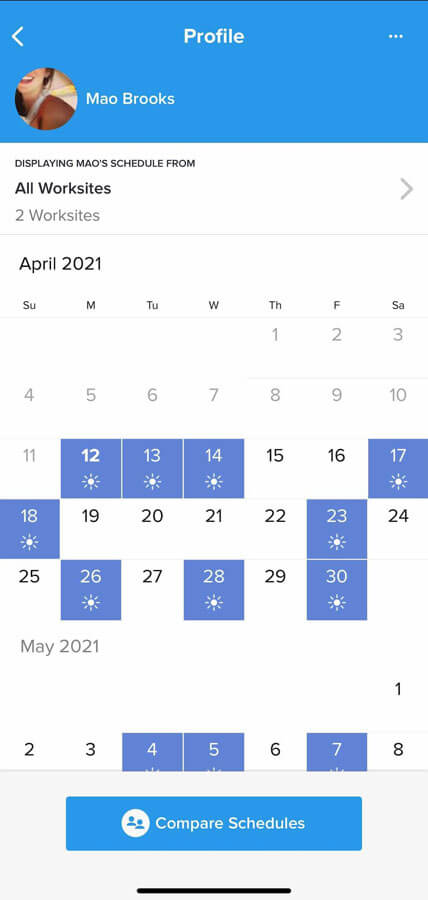
Note: You can only compare schedules when All Worksites are toggled on. To reset the filters, tap Reset in the upper-right corner of the Filters screen.
Compare Schedules
1. At the bottom of the screen, tap on the blue Compare Schedules button:
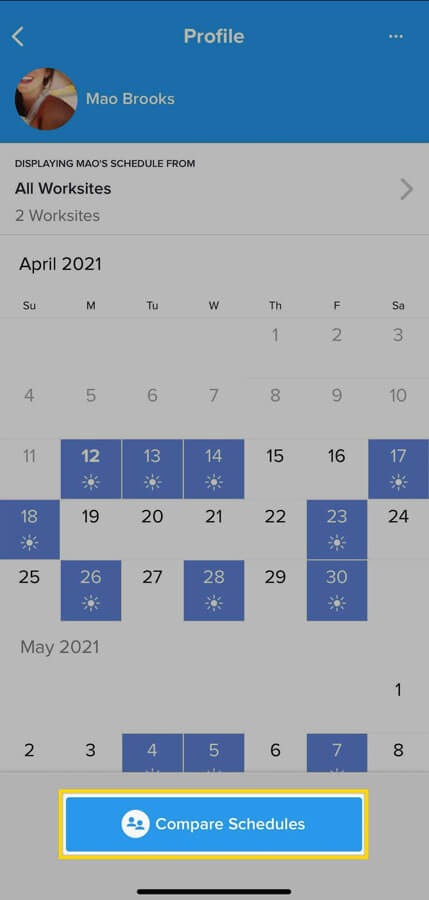
2. To view the shift details for a specific day, tap on that specific date in the calendar screen. You can drag the details bar up for a full view of you and your colleague’s shift details:
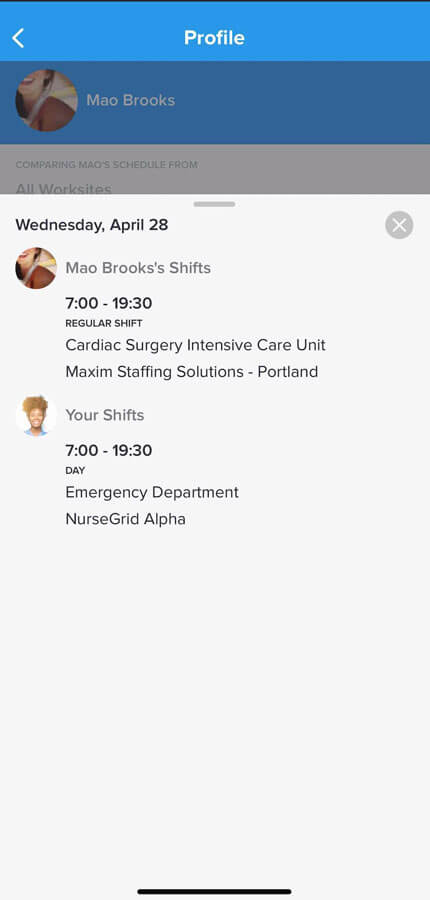
3. To return to your colleague’s profile, tap the Exit Comparison button at the bottom of the screen:
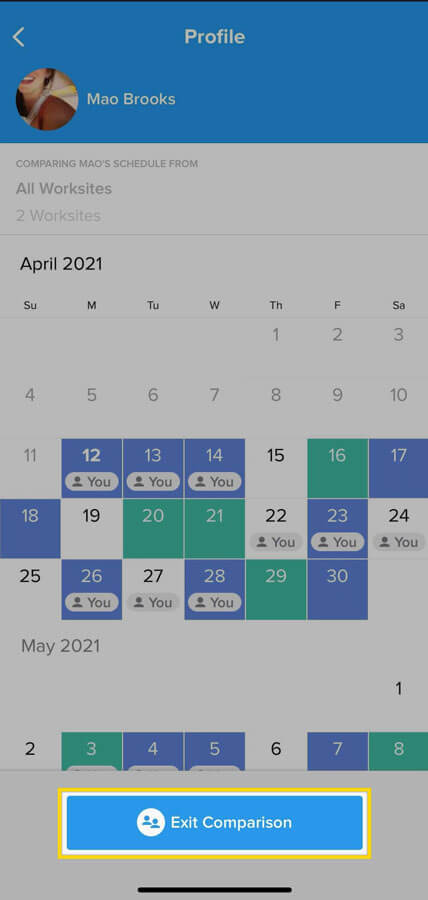
Updated April 12, 2021