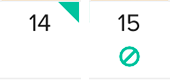With Nursegrid, you can manage your entire schedule right from your smartphone. Add shifts, meetings, and appointments to your calendar using Nursegrid’s various shift types.
Work Shifts:
- Regular Shifts may be your most used shift type unless you typically work as a charge nurse. These shifts will show up on your calendar with:
- a sun for day shifts,
- a setting sun for swing shifts (evening),
- and a moon for night shifts.
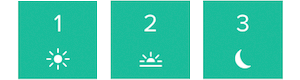
- Charge Shifts, when you’re required to supervise and support a nursing staff, will appear on your calendar with a C in the top-right corner of the day. To enter charge shifts, change the event type to Charge Shift.
- Preceptor Shifts will be marked with a P in the top-left corner of the day, for those shifts when you’re teaching a new graduate or student and fulfilling the dual role of practitioner and educator.
- Charge and Preceptor Shifts are those crazy days where you’re acting as charge nurse and precept! These will show up with a P in the top-left corner and a C in the top-right corner.
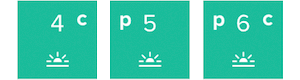
Work Events:
- Education Sessions can be added to your calendar any time, even during a shift! Continuing education and other classes will have a book
icon marking them.
- Meetings, like staff meetings or training, will appear on your calendar as a person
icon.
- Paydays can be tracked on your Nursegrid calendar too! Paydays are marked with a dollar $ icon.
- Sick Days can also be tracked on your calendar, so you can see when you’ve had to call out or use sick time. These days will appear on your calendar as an X. Note: Sick days can only be added to existing shifts – you can’t schedule a sick day on a day when no shifts are scheduled. To mark a sick day, tap on the date you would like to record as a Sick Day. Tap the Edit button in the top right corner. Tap Event Type. You can then scroll down to Availability and select Sick Day.
- Overtime Shifts can be added to your Nursegrid calendar by toggling on the “Overtime” switch on any existing shift. Overtime is denoted with an asterisk * icon on your calendar. To mark a shift as OT, simply select the existing shift, scroll to Shift Options, and toggle the Overtime switch.

Personal Events & Vacation Days:
- Personal Events of any type can be added to your calendar! These events are only visible to you, so you don’t need to worry about colleagues being able to see your eyebrow waxing appointment. Personal events are marked with a dot • on your calendar.
- Vacation Days are important to take – you deserve a break! Enter your vacation on your calendar and it will appear as a green highlighter line across the day.
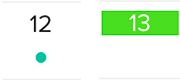
Availability Tracking:
- Available to Work hours can be entered into your schedule so that your colleagues can see whether or not you’d be able to pick up a shift on a certain day. Days that you’re available will be marked with a small flag◥ in the top-right corner of the day.
- Unavailable Shifts can also be added to your calendar. These will show up with a no symbol.